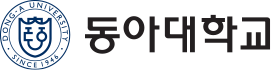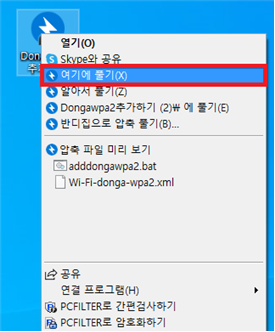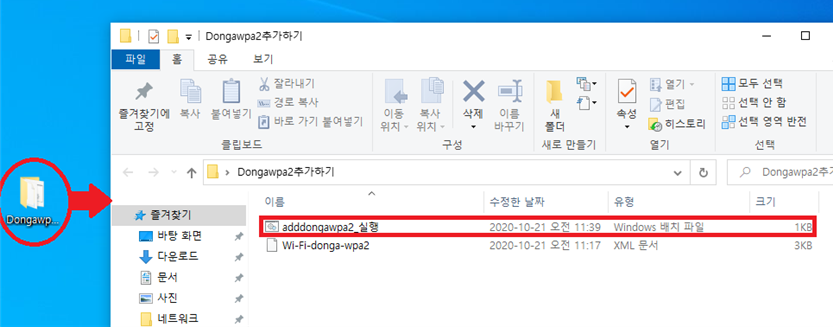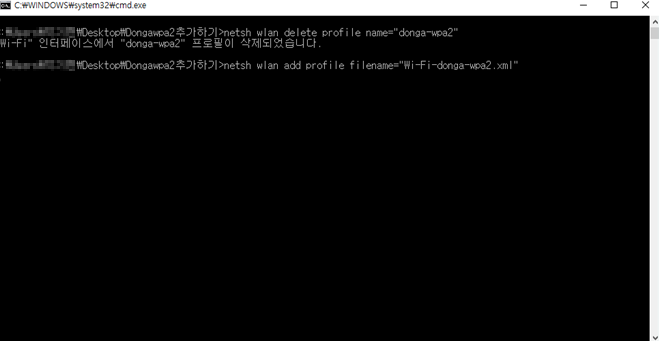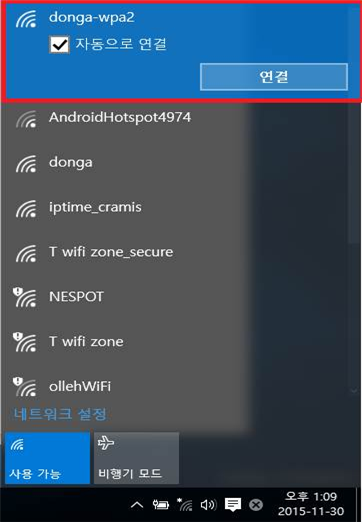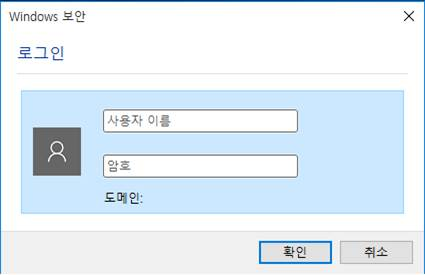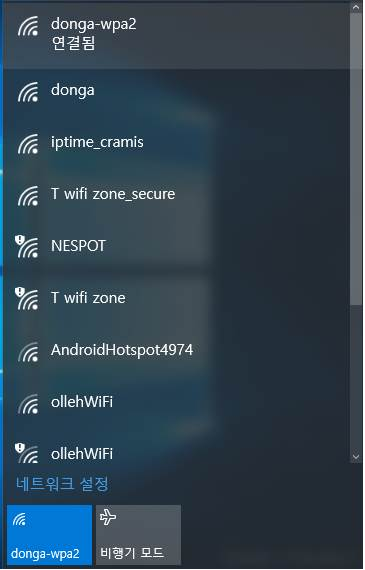기타
Windows 10
Windows 10“무선랜설정” 방법 안내
우리 대학에서 무선랜을 사용하기 위해서는 먼저 해당 PC에서 무선랜 셋팅 작업을 하셔야 합니다.자세한 사항은 다음의 “무선랜 설정 방법”을 참고하시기 바랍니다.
|
|
|
2. <그림2>와 같이 폴더 안의 [adddongawpa2_실행] 파일을 실행합니다.
<그림2> [adddongawpa2_실행] 실행하는 화면 |
|
3. <그림3>과 같이 MS-DOS창이 열렸다 닫히는 것을 확인합니다. <그림3> [MS-DOS] 실행 화면 |
|
4. <그림4>무선네트워크 목록 중 ‘donga-wpa2’를 선택하여 [연결]을 클릭합니다.
|
|
5. <그림5>와 같은 [네트워크 인증]창이 나타나면, ‘사용자 이름’ 및 ‘암호’를 입력한 후, [확인]을 선택합니다.
<그림5> 자격 증명 정보 입력하는 화면
|
|
6. 정상적으로 로그온 인증을 받으면 <그림6>와 같이 무선 네트워크 ‘donga-wpa2’에 연결되어, 무선랜 설정 과정이 완료됩니다.
Internet Explorer을 실행시켜 무선랜을 이용한 인터넷을 사용하시면 됩니다.
|
기타 문의사항이 있으시면 정보전산과(T. 200-6119, 6809)로 연락 주시기 바랍니다.